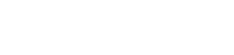セキュリティ カメラ システムは、家庭や企業を守るために不可欠ですが、セキュリティ カメラのエラー メッセージが表示されるとイライラすることがあります。これらのメッセージは、多くの場合、システムのハードウェア、ソフトウェア、またはネットワーク接続に問題があることを示しています。これらのエラー コードを理解し、トラブルシューティング方法を知ることは、信頼性の高い監視システムを維持し、継続的なセキュリティを確保するために不可欠です。
⚠一般的なエラーメッセージとその意味
さまざまなセキュリティ カメラ システムでは、それぞれ特定の問題を示すさまざまなエラー メッセージが表示されます。これらのメッセージを認識することが、問題を解決するための第一歩です。次に、発生する可能性のある最も一般的なエラー メッセージの一部を示します。
- 「信号なし」または「ビデオ損失」:これは通常、カメラと録画デバイス (DVR/NVR) 間のビデオ信号伝送に問題があることを示します。
- 「接続に失敗しました」:これはネットワーク接続の問題を示しており、カメラがネットワークまたは録画デバイスと通信できません。
- 「ハード ドライブ エラー」:記録に使用されているハード ドライブに、容量不足、破損、故障などの問題があることを示します。
- 「カメラがオフライン」:カメラがネットワークに接続されていないか、電源が入っていないことを意味します。
- 「無効なパスワード」または「認証エラー」:これはログイン資格情報が正しくないことを示します。
- 「ファームウェアの更新に失敗しました」:これは、ファームウェアの更新プロセスが中断されたか、エラーが発生したことを意味します。
🔎「信号なし」または「ビデオロス」エラーのトラブルシューティング
「信号なし」または「ビデオロス」エラーは、最も一般的な問題の 1 つです。このエラー メッセージは、ビデオ信号が録画デバイスに到達していないことを示します。トラブルシューティングの手順は次のとおりです。
- ケーブルを確認する:カメラと録画デバイスを接続するビデオ ケーブル (BNC、イーサネットなど) を検査します。ケーブルがしっかりと差し込まれており、損傷していないことを確認します。ケーブルの欠陥を排除するために、ケーブルを新しいものに交換してみてください。
- コネクタを検査する:コネクタに腐食や損傷の兆候がないか調べます。必要に応じて、接点クリーナーを使用してコネクタをクリーニングします。
- カメラの電源を入れ直す:カメラの電源アダプターを抜き、再度差し込みます。これにより、軽微な不具合が解決される場合があります。
- 別のカメラでテストする (可能な場合):カメラが複数ある場合は、問題のあるカメラを正常に動作するカメラと交換してみてください。これにより、問題がカメラ自体にあるか、接続にあるかを判断するのに役立ちます。
- 電源を確認する:カメラに十分な電力が供給されていることを確認します。マルチメーターを使用して、電源アダプターの電圧出力を確認します。
- DVR/NVR を検査します: DVR/NVR がカメラからのビデオ信号を受信できるように適切に設定されていることを確認します。入力設定をチェックし、正しいチャンネルが選択されていることを確認します。
💻「接続に失敗しました」エラーのトラブルシューティング
「接続に失敗しました」というエラーは通常、ネットワーク接続の問題を示しています。このエラーが発生すると、カメラはネットワークまたは録画デバイスと通信できなくなります。トラブルシューティング方法は次のとおりです。
- ネットワーク ケーブルを確認する:カメラをネットワークに接続するイーサネット ケーブルがしっかりと差し込まれており、損傷していないことを確認します。
- IP アドレス設定の確認:カメラに有効な IP アドレスがあり、正しく設定されていることを確認します。カメラが IP アドレスを自動的に取得するように設定されているか (DHCP)、または静的 IP アドレスを持っているかどうかを確認します。静的 IP を使用する場合は、ネットワーク上の他のデバイスと競合しないことを確認します。
- カメラを ping する: ping コマンドを使用して、カメラへのネットワーク接続をテストします。コマンド プロンプトまたはターミナルを開き、「ping [カメラの IP アドレス]」と入力します。ping が失敗する場合は、ネットワーク接続に問題があります。
- ルーターの設定を確認する:ルーターが正しく機能していること、およびカメラがインターネットにアクセスできることを確認します。カメラの接続をブロックしている可能性のあるファイアウォール ルールがないか確認します。
- ルーターとカメラを再起動します。ルーターとカメラの両方の電源を入れ直します。これにより、一時的なネットワークの不具合が解決されることがよくあります。
- カメラのファームウェアを更新する:古いファームウェアは接続の問題を引き起こす場合があります。ファームウェアのアップデートを確認し、製造元の指示に従ってインストールしてください。
💾「ハードドライブエラー」エラーのトラブルシューティング
「ハード ドライブ エラー」は、ビデオ映像の録画に使用されているハード ドライブに問題があることを示します。このエラー メッセージは、ドライブがいっぱい、破損、または故障していることを意味している可能性があります。トラブルシューティングを行うには、次の手順に従ってください。
- ハード ドライブの空き容量を確認する:ハード ドライブに十分な空き容量があることを確認します。ドライブがいっぱいの場合は、古い録画を削除して空き容量を確保します。
- ハード ドライブの状態を確認する: DVR/NVR の組み込み診断ツールを使用して、ハード ドライブの状態を確認します。エラーや警告がないか確認します。
- ハード ドライブをフォーマットする:ハード ドライブをフォーマットすると、すべてのデータが消去され、一部のエラーが解決されることがあります。ただし、フォーマットする前に、重要な録画を必ずバックアップしてください。
- ハード ドライブを交換する:ハード ドライブが故障している場合は、交換が必要になることがあります。DVR/NVR と互換性があり、監視アプリケーション用に設計されたハード ドライブを選択してください。
- 接続を確認する:ハード ドライブを DVR/NVR に接続する SATA ケーブルがしっかりと接続されていることを確認します。
⚡「カメラがオフライン」エラーのトラブルシューティング
「カメラ オフライン」エラーは、カメラが現在システムに接続されていないか、アクセスできないことを意味します。このエラーの原因は複数考えられますが、そのほとんどは簡単に解決できます。トラブルシューティング方法は次のとおりです。
- 電源チェック:カメラに電源が入っていることを確認します。電源アダプタをチェックし、正しく差し込まれていることを確認します。
- ネットワーク接続:ネットワーク ケーブルがカメラとネットワーク スイッチまたはルーターの両方にしっかりと接続されていることを確認します。
- IP アドレスの競合:ネットワーク上の他のデバイスがカメラと同じ IP アドレスを使用していないことを確認します。
- ファームウェアの問題:ファームウェアが古かったり破損していると、カメラがオフラインになることがあります。ファームウェアを最新バージョンに更新してください。
- 工場出荷時設定へのリセット:最後の手段として、カメラを工場出荷時設定にリセットします。これにより、カメラがデフォルト設定に戻ります。
🔑「無効なパスワード」または「認証エラー」エラーのトラブルシューティング
「無効なパスワード」または「認証エラー」は、入力したログイン認証情報が正しくないことを示します。これにより、カメラの設定やライブフィードにアクセスできなくなります。解決方法は次のとおりです。
- 資格情報の確認:入力するユーザー名とパスワードを再確認してください。Caps Lock がオフになっていることを確認してください。
- パスワードのリセット:パスワードを忘れた場合は、カメラの製造元が提供するパスワード リセット機能を使用してください。通常、これにはセキュリティの質問に答えるか、回復用のメール アドレスを使用することが含まれます。
- デフォルトの資格情報:デフォルトのパスワードを変更したことがない場合は、カメラのマニュアルに記載されているデフォルトのユーザー名とパスワードを使用してみてください。
- サポートにお問い合わせください:パスワードをリセットできない場合は、カメラ製造元のテクニカル サポートにお問い合わせください。
🔄「ファームウェアの更新に失敗しました」エラーのトラブルシューティング
「ファームウェアの更新に失敗しました」というエラーは、ファームウェアの更新プロセスが中断されたり、エラーが発生したりしたときに発生します。これにより、カメラが不安定な状態になる可能性があります。トラブルシューティング方法は次のとおりです。
- インターネット接続を確認する:ファームウェアの更新プロセス中に、カメラが安定したインターネット接続を持っていることを確認します。
- ファームウェアを再度ダウンロードする:ファームウェア ファイルを製造元の Web サイトから再度ダウンロードして、破損していないことを確認します。
- 有線接続を使用する:可能であれば、ファームウェアの更新には Wi-Fi ではなく有線接続 (イーサネット) を使用します。
- 電源サイクル:カメラの電源を入れ直し、ファームウェアの更新を再度試してください。
- サポートにお問い合わせください:ファームウェアの更新が引き続き失敗する場合は、カメラ製造元のテクニカル サポートにお問い合わせください。
❓よくある質問
セキュリティカメラに「信号なし」と表示されるのはなぜですか?
「信号なし」エラーは通常、カメラと録画デバイス間のビデオ信号伝送に問題があることを示します。ケーブル、コネクタ、電源、および DVR/NVR 設定を確認してください。
セキュリティカメラの「接続に失敗しました」エラーを修正するにはどうすればよいですか?
「接続に失敗しました」というエラーは、ネットワーク接続の問題を示しています。ネットワーク ケーブル、IP アドレス設定、ルーター設定を確認し、ルーターとカメラを再起動してください。
セキュリティ カメラ システムにおける「ハード ドライブ エラー」とはどういう意味ですか?
「ハード ドライブ エラー」は、録画に使用されているハード ドライブに問題があることを示します。ハード ドライブの容量、状態、接続を確認してください。必要に応じて、ハード ドライブのフォーマットまたは交換を検討してください。
セキュリティカメラが「オフライン」と表示されるのはなぜですか?
「カメラがオフライン」エラーは、カメラがネットワークに接続されていないか、電源が入っていないことを意味します。電源、ネットワーク接続、IP アドレス、ファームウェアを確認してください。
「無効なパスワード」エラーが表示された場合はどうすればいいですか?
「無効なパスワード」エラーが発生した場合は、資格情報を再確認し、必要に応じてパスワードをリセットするか、デフォルトの資格情報を使用してみてください。それでも問題が解決しない場合は、テクニカル サポートにお問い合わせください。
「ファームウェアの更新に失敗しました」というエラーを解決するにはどうすればよいですか?
このエラーを解決するには、安定したインターネット接続を確保し、ファームウェアを再度ダウンロードし、有線接続を使用し、カメラの電源を入れ直し、問題が解決しない場合はサポートにお問い合わせください。