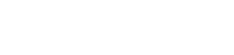今日のデジタル世界では、カメラから他のデバイスに写真やビデオをすばやく簡単に転送する機能が不可欠です。Canon カメラはさまざまなワイヤレス転送オプションを提供しており、作成した作品をシームレスに共有できます。この記事では、Canon カメラのワイヤレス転送の仕組みについて、さまざまな方法、セットアップ手順、トラブルシューティングのヒントなどについて説明します。
キヤノンのワイヤレス転送機能を理解する
Canon は、カメラからファイルをワイヤレスで転送する方法を複数提供しています。これらの方法は、さまざまなニーズとワークフローに対応しています。利用可能なオプションを理解することで、特定の状況に最適なアプローチを選択するのに役立ちます。
主な方法としては、Camera Connect アプリ、EOS Utility ソフトウェア、FTP (ファイル転送プロトコル) 転送などがあります。各方法には独自の機能と利点があります。選択する方法は、デバイスと目的によって異なります。
カメラコネクトアプリの使用
Camera Connect アプリは、iOS および Android デバイス向けに設計されたモバイル アプリケーションです。このアプリを使用すると、Canon カメラをスマートフォンやタブレットにワイヤレスで接続できます。これは、画像やビデオを転送してソーシャル メディアですばやく共有したり、ファイルをバックアップしたりするのに便利な方法です。
カメラコネクトアプリの設定
Camera Connect アプリの設定は簡単です。まず、App Store (iOS) または Google Play Store (Android) からアプリをダウンロードしてインストールします。インストールしたら、次の手順に従います。
- Canon カメラで Wi-Fi を有効にします。Wi-Fi を有効にする具体的な手順は、カメラのモデルによって異なる場合があります。詳細な手順については、カメラのマニュアルを参照してください。
- スマートフォンまたはタブレットで Camera Connect アプリを開きます。
- 利用可能なデバイスのリストからカメラを選択します。アプリが接続プロセスを案内します。このプロセスでは、カメラの画面に表示される QR コードをスキャンする必要がある場合があります。
- パスワードの入力を求められた場合は入力します。デフォルトのパスワードは、カメラの画面またはカメラのメニューに表示されることがよくあります。
- 接続すると、カメラのメモリ カードに保存されている画像やビデオを閲覧し、モバイル デバイスに転送できるようになります。
アプリで画像や動画を転送する
カメラを Camera Connect アプリに正常に接続すると、ファイルの転送は簡単になります。
- アプリのインターフェースを使用して、カメラ上の画像やビデオを閲覧します。
- 転送するファイルを選択します。個々のファイルを選択することも、複数のファイルを一度に選択することもできます。
- 「保存」または「ダウンロード」ボタンをタップして、選択したファイルをスマートフォンまたはタブレットに転送します。
- 転送されたファイルは、デバイスのフォトギャラリーまたは指定されたフォルダーに保存されます。
EOSユーティリティソフトウェアの活用
EOS Utility は、Wi-Fi または USB 経由で Canon カメラをコンピューターに接続できるコンピューター用ソフトウェア アプリケーションです。カメラをリモートで制御したり、画像を転送したり、カメラ設定を管理したりするための高度な機能を提供します。
ワイヤレス転送用のEOSユーティリティの設定
EOS Utility を使用してワイヤレス転送を行うには、次の手順に従います。
- EOS Utility をコンピュータにインストールします。このソフトウェアは通常、Canon カメラに付属していますが、Canon Web サイトからダウンロードすることもできます。
- Canon カメラで Wi-Fi を有効にします。
- コンピュータで EOS Utility を開きます。
- 「Wi-Fi/LAN経由のペアリング」を選択します。
- 画面の指示に従って、カメラをコンピューターに接続します。カメラの SSID (ネットワーク名) を選択して、パスワードを入力する必要がある場合があります。
- ペアリングが完了すると、EOS Utility を使用してカメラからコンピューターに画像やビデオを転送できるようになります。
EOSユーティリティでファイルを転送する
カメラを EOS Utility に接続すると、次のようにファイルを転送できます。
- EOS Utilityで「画像をパソコンにダウンロード」を選択します。
- 転送したい画像とビデオを選択します。
- ファイルを保存するコンピューター上の保存先フォルダーを指定します。
- 「ダウンロードを開始」をクリックして転送プロセスを開始します。
FTP(ファイル転送プロトコル)転送
FTP 転送は、Canon カメラから FTP サーバーにファイルを転送するための高度な方法です。これは、大量のデータを中央の場所に迅速かつ確実に転送する必要があるプロの写真家や組織にとって便利です。
FTP転送の設定
FTP 転送を設定するには、必要な FTP サーバー情報を使用してカメラを構成する必要があります。プロセスはカメラのモデルによって異なります。詳細な手順については、カメラのマニュアルを参照してください。一般的な手順は次のとおりです。
- IT 管理者またはホスティング プロバイダーから FTP サーバーのアドレス、ユーザー名、およびパスワードを取得します。
- カメラのネットワーク設定メニューにアクセスします。
- サーバー アドレス、ポート番号、ユーザー名、パスワードなどの FTP サーバー情報を入力します。
- カメラが FTP サーバーに正常に接続できることを確認するために接続をテストします。
FTP 経由でファイルを転送する
FTP 設定が完了すると、次のようにファイルを転送できます。
- カメラに転送したい画像とビデオを選択します。
- カメラのメニューで「FTP 転送」オプションを選択します。
- カメラは選択されたファイルを設定された FTP サーバーに自動的に転送します。
ワイヤレス転送の問題のトラブルシューティング
ワイヤレス転送では問題が発生する場合があります。よくある問題とその解決策を以下に示します。
- 接続の問題:カメラとデバイス (スマートフォン、タブレット、またはコンピューター) の両方が同じ Wi-Fi ネットワークに接続されていることを確認します。Wi-Fi パスワードが正しいことを確認します。
- アプリまたはソフトウェアの問題: Camera Connect アプリまたは EOS Utility ソフトウェアの最新バージョンがインストールされていることを確認してください。アプリまたはソフトウェアを再起動してください。
- カメラ設定:カメラの Wi-Fi 設定をチェックして、ワイヤレス転送が有効になっており、正しい接続モードが選択されていることを確認します。
- ファイアウォールまたはセキュリティ ソフトウェア:コンピュータ上のファイアウォールまたはセキュリティ ソフトウェアが接続をブロックしている可能性があります。ファイアウォールまたはセキュリティ ソフトウェアを一時的に無効にして、問題が解決するかどうかを確認してください。
- 距離と干渉:カメラとデバイスが互いに近い距離にあり、その間に障害物や干渉源がないことを確認してください。
よくある質問(FAQ)
結論
Canon カメラのワイヤレス転送は、写真やビデオを共有およびバックアップする便利な方法を提供します。利用可能なさまざまな方法を理解し、セットアップ手順に従うことで、ワークフローを合理化し、ワイヤレス接続のメリットを享受できます。Camera Connect アプリを使用してすばやく共有する場合でも、EOS Utility を使用して高度な制御を行う場合でも、Canon は画像を効率的に管理するために必要なツールを提供します。
お使いのカメラのモデルに固有の詳細な手順とトラブルシューティングのヒントについては、カメラのマニュアルを参照してください。少し練習すれば、Canon のワイヤレス転送機能をマスターし、写真撮影を次のレベルに引き上げることができます。