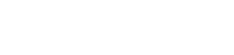多くの写真家は、自分の写真に望ましくない青やシアンの色合いが入るという厄介な問題に遭遇します。これらの色かぶりは、写真全体の見た目や雰囲気を歪ませ、写真を冷たく不自然に見せます。これらの色合いを修正する技術を習得することは、正確で視覚的に魅力的な結果を得るために不可欠です。このガイドでは、青やシアンの色合いを効果的に画像から除去し、シーンの真の色を反映させるための詳細なテクニックと戦略を紹介します。
青とシアンの色合いを理解する
青やシアンの色合いは、ホワイトバランスの設定ミス、大気の状態、カメラセンサーの特性など、さまざまな原因で発生することがよくあります。根本的な原因を特定することで、最も適切な補正方法を選択することができます。一般的な原因について詳しく見ていきましょう。
ホワイト バランスの設定が間違っていることが、よくある原因です。カメラが間違ったホワイト バランス モード (屋内で「日光」など) に設定されている場合、光源の色温度が誤って解釈され、青やシアンがかった色になることがあります。これは、人工照明下の屋内撮影で特に顕著です。
大気の状態も重要な役割を果たします。曇り空や大気のもやが濃い場所での撮影では、青みがかった色合いになることがあります。この効果は大気中の青色光の散乱によるもので、カメラで撮影した色に影響する可能性があります。
最後に、カメラ センサー自体が色かぶりの原因になることがあります。センサーによっては特定の波長の光に敏感なため、色の不均衡が生じることがあります。カメラの傾向を理解することで、潜在的な色合いの問題を予測して修正することができます。
色かぶりの特定
青やシアンの色合いを修正する前に、それを正確に特定する必要があります。画像内で、白い壁や灰色の物体など、色がニュートラルであるべき領域を探します。これらの領域が青やシアンに見える場合は、色かぶりが発生している可能性があります。以下に、追加のヒントをいくつか示します。
- ハイライトを確認します。ハイライトは、色かぶりが最初に現れる部分であることが多いです。
- 影を調べる:影によって微妙な色の不均衡が明らかになることもあります。
- カラー ピッカー ツールを使用する:画像編集ソフトウェアで、カラー ピッカーを使用して画像のさまざまな領域から色をサンプリングします。これにより、青やシアンの量を定量化できます。
もう 1 つの便利なテクニックは、正確な色であることがわかっている参照画像と自分の画像を比較することです。これにより、色の相違を識別するための視覚的なベンチマークが得られます。注意深く観察し、色分析ツールを使用すると、画像内の青とシアンの色合いの存在と程度を自信を持って特定できます。
青とシアンの色合いを修正する方法
画像の青とシアンの色合いを修正するには、いくつかの方法があります。最適な方法は、色合いの程度と画像の特定の特性によって異なります。ここでは、最も効果的なテクニックをいくつか紹介します。
ホワイトバランス調整
ホワイト バランスを調整することは、多くの場合、最初で最も簡単な方法です。ほとんどの画像編集ソフトウェアには、画像の色温度と色合いを変更できるホワイト バランス コントロールが用意されています。色温度を上げると暖かさが増し、青みがかった色合いが減ります。マゼンタを追加すると、シアンの色合いを打ち消すことができます。
カラーバランス調整
カラーバランスツールは、個々のカラーチャンネルをより細かく制御します。赤、緑、青のレベルを調整することで、色の不均衡を正確に修正できます。青とシアンのレベルを下げると、不要な色合いを効果的に除去できます。
カーブ調整
カーブは、ターゲットを絞った色補正を行うための強力なツールです。個々のカラー チャネルのカーブを調整することで、画像の特定の領域から青とシアンの色合いを選択的に除去できます。この方法により、高い精度と制御が可能になります。
選択的な色調整
選択色ツールを使用すると、特定の色範囲内で色を調整できます。これは、画像内の他の色に影響を与えずに青とシアンの色合いを修正するのに特に便利です。このツールは、色補正を微調整するのに最適です。
調整レイヤーの使用
調整レイヤーを使用すると、画像に非破壊的な編集を加えることができます。つまり、元の画像データはそのまま残り、必要に応じていつでも元の状態に戻すことができます。調整レイヤーは、非破壊ワークフローに不可欠な要素です。
ステップバイステップの修正テクニック
Adobe Photoshop でホワイトバランスを使用する
- Photoshop で画像を開きます。
- [イメージ] > [調整] > [カラーバランス]に移動します。
- シアンを減らすには、シアン/赤スライダーを赤の方向にスライドします。
- 青/黄スライダーを黄色の方向にスライドすると、青が減ります。
- 少しずつ調整して、画像の変化を観察します。
- 満足したら「OK」をクリックします。
GIMP で曲線を使用する
- GIMP で画像を開きます。
- [色] > [曲線]に移動します。
- 青チャンネルを選択します。
- カーブを調整して、ハイライトとシャドウの青を減らします。
- 必要に応じて、シアンチャネルについても繰り返します。
- 変更を適用するには、「OK」をクリックします。
カメラRAWフィルターで補正する
Adobe Photoshop の Camera Raw フィルターには、色かぶりを修正するための包括的なツール セットが用意されています。ホワイト バランス、温度、色合い、個々のカラー チャネルを調整できます。このフィルターは、複雑な色の問題のある画像を修正するのに特に効果的です。
高度なテクニックとヒント
より難しい色補正シナリオの場合は、次の高度なテクニックを検討してください。
- 輝度マスクの使用:輝度マスクを作成して、画像内の特定の明るさの範囲をターゲットにします。これにより、ハイライト、シャドウ、または中間調の色かぶりを個別に修正できます。
- 周波数分離:画像を高周波数レイヤーと低周波数レイヤーに分離します。低周波数レイヤーの色かぶりを補正して、高周波数レイヤーの詳細に影響を与えないようにします。
- カラー グレーディング:カラー グレーディング テクニックを使用して、特定の雰囲気やスタイルを作成します。微妙な色の変化によって、画像全体の見た目が向上します。
常に非破壊的に作業し、少しずつ調整することを忘れないでください。また、正確な色表現を確保するためにモニターを調整することも重要です。練習と実験により、色に対する鋭い目が養われ、最も難しい色かぶりさえも修正できるようになります。
そもそも色かぶりを防ぐ
後処理で色かぶりを修正することは重要ですが、最初から色かぶりを防ぐことがさらに効果的です。ここでは、撮影プロセス中に色かぶりを最小限に抑えるためのヒントをいくつか紹介します。
- 正しいホワイト バランスを設定する:照明条件に適したホワイト バランス設定を使用します。
- グレー カードを使用する:グレー カードを使用すると、カメラ内または後処理中に正しいホワイト バランスを設定できます。
- RAW 形式で撮影する: RAW ファイルには JPEG ファイルよりも多くの色情報が含まれているため、後処理の柔軟性が高まります。
- 混合照明を避ける:混合照明 (日光と人工光など) は、修正が難しい複雑な色かぶりを生み出す可能性があります。
これらの予防策を講じることで、後処理での大規模な色補正の必要性が大幅に軽減され、画像がシーンの色を正確に反映することが保証されます。
よくある質問(FAQ)
写真が青みがかっているのはなぜですか?
青みがかった色合いは、カメラのホワイト バランス設定が間違っている、曇りの状態で撮影している、またはカメラのセンサーの特性によって発生することがあります。後処理でホワイト バランスまたはカラー バランスを調整すると、これを修正できます。
Photoshop でシアンの色合いを除去するにはどうすればよいですか?
Photoshop では、カラーバランス調整レイヤーを使用して、シアン/赤スライダーを赤の方向にスライドできます。または、カーブ調整レイヤーを使用して、青と緑のチャンネルを調整し、シアンを減らすこともできます。
屋外で撮影するときに色かぶりを防ぐ最善の方法は何ですか?
屋外での色かぶりを防ぐには、照明条件(日光、曇り、日陰など)に合わせてカメラのホワイトバランスを正しく設定します。グレーカードを使用すると、正確な色を実現することもできます。RAW 形式で撮影すると、後処理でより柔軟に色補正を行うことができます。
JPEG 画像の青みがかった色合いを修正できますか?
はい、JPEG 画像の青みがかった色合いを修正することはできますが、RAW 画像を修正するよりも困難です。JPEG 画像には色情報が少ないため、正確な調整を行う能力が制限される可能性があります。ただし、このガイドで説明するテクニックを使用すると、JPEG 画像の色バランスを改善することができます。
色合いを修正するにはどのソフトウェアを使用できますか?
Adobe Photoshop、GIMP (無料のオープンソースの代替品)、Capture One、Luminar AI など、色合いを修正するためのソフトウェア オプションは多数あります。各プログラムには、色のバランスを調整したり、不要な色合いを削除したりするためのさまざまなツールと機能が用意されています。