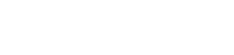パナソニック カメラのファームウェア アップデートが失敗すると、イライラするかもしれません。パナソニック カメラのファームウェア アップデートが失敗すると、デバイスが一時的に使用できなくなる可能性があります。この記事では、問題を診断してアップデートを正常に完了し、カメラが最新の機能と改善点を使用して動作するようにするための包括的なトラブルシューティング手順を説明します。
❓ファームウェアアップデートについて
ファームウェアのアップデートは、パナソニック カメラの最適なパフォーマンスを維持し、新しい機能を利用するために不可欠です。これらのアップデートは、バグの修正、画質の改善、互換性の強化、新機能の導入を目的としてパナソニックからリリースされます。
ファームウェアはカメラのオペレーティング システムと考えてください。ファームウェアを最新の状態に保つことは、コンピューターやスマートフォンの OS を更新することと似ています。
これらの更新をスキップすると、パフォーマンスの問題が発生したり、デバイスの機能を最大限に活用できなくなったりする可能性があります。
⚠ファームウェア更新の失敗の一般的な原因
ファームウェアのアップデートが失敗する原因はいくつか考えられます。効果的なトラブルシューティングには、根本原因を特定することが重要です。
- ファームウェア バージョンが正しくありません:カメラ モデルに適さないファームウェア バージョンをインストールしようとしています。
- 電源の中断:更新プロセス中に電源が失われます。
- 破損したファームウェア ファイル:破損または不完全なファームウェア ファイルをダウンロードしています。
- 不良 SD カード:互換性のない、または破損した SD カードを使用しています。
- カメラの故障:カメラ内の根本的なハードウェアまたはソフトウェアの問題。
これらは最も一般的な原因です。これらの問題に体系的に対処することで、問題を解決できます。
🔎トラブルシューティングの手順
1. ファームウェアの互換性を確認する
最初のステップは、特定のパナソニック カメラ モデルに適切なファームウェア バージョンをダウンロードしたことを確認することです。パナソニックのサポート Web サイトで最新のファームウェアを確認し、カメラとの互換性を確認してください。
カメラのモデル番号を再確認し、ダウンロード ページに記載されているサポート対象モデルと比較してください。
間違ったファームウェアをダウンロードすると深刻な問題が発生する可能性があるため、正確さが最も重要です。
2. SDカードを準備する
カメラの内蔵フォーマット機能を使用して SD カードをフォーマットします。これにより、カードがクリーンになり、更新プロセスを妨げる可能性のある既存のデータがなくなります。
信頼できるブランドの SD カードを使用してください。安価なカードやブランドのないカードの使用は避けてください。
速度が遅かったり信頼性が低い SD カードを使用すると更新が失敗する可能性があるため、慎重に選択してください。
3. 十分なバッテリー電力を確保する
バッテリーを完全に充電しておくことは必須です。ファームウェアの更新プロセスには数分かかる場合があり、電源が途切れるとカメラが使えなくなる可能性があります。理想的には、更新中は完全に充電されたバッテリーを使用するか、AC アダプターを使用してカメラを信頼できる電源に接続してください。
アップデートを開始する前に、カメラのバッテリー レベル インジケーターを確認してください。バッテリー残量が少ない場合は、バッテリーを完全に充電してください。
最適な結果を得るには、完全に充電されたパナソニック純正バッテリーの使用を検討してください。
4. ファームウェアを正しくダウンロードする
ファームウェア ファイルをパナソニックの公式 Web サイトから直接ダウンロードします。これらのファイルは破損していたり、マルウェアが含まれていたりする可能性があるため、サードパーティのソースからのダウンロードは避けてください。
ダウンロード後、ファイルのチェックサム(提供されている場合)をパナソニックの Web サイトに記載されているチェックサムと比較して、ファイルの整合性を確認します。
ファームウェア ファイルの破損は更新失敗の一般的な原因であるため、クリーンなダウンロードであることを確認してください。
5. アップデート手順に正確に従う
ファームウェア アップデートをインストールするには、パナソニックが提供する手順に注意深く従ってください。これらの手順には通常、ファームウェア ファイルを SD カードにコピーし、カードをカメラに挿入し、カメラのメニューからアップデート プロセスを開始することが含まれます。
説明書に記載されている特定の手順や警告には十分注意してください。
指示に従わないと、エラーが発生したり、カメラが損傷したりする可能性があります。
6. カメラを再起動する
更新プロセスが完了(または失敗)したら、カメラを再起動してみてください。場合によっては、単純な再起動で軽微なソフトウェアの不具合を解決できることがあります。
バッテリーを数分間取り外してから再度挿入し、カメラの電源を入れてください。
これにより、カメラのシステムがリセットされ、問題が解決する可能性があります。
7. 別のSDカードを試す
アップデートが引き続き失敗する場合は、別の SD カードを使用してみてください。元のカードに欠陥があるか、カメラのファームウェア アップデート プロセスと互換性がない可能性があります。
アップデートを再度試みる前に、カメラ内で新しい SD カードをフォーマットしてください。
新しいカードがパナソニックが指定した最小速度と容量の要件を満たしていることを確認します。
8. カメラのエラーを確認する
アップデート処理中またはアップデート処理後にカメラの画面に表示されるエラー メッセージに注意してください。これらのメッセージは、障害の原因に関する貴重な手がかりとなる場合があります。
正確なエラー メッセージを書き留め、そのエラーに固有の解決策をオンラインで検索します。
エラー メッセージにより問題が正確に特定され、正しい解決策が示されます。
9. パナソニックサポートに問い合わせる
上記のいずれの手順でも問題が解決しない場合は、パナソニックのカスタマー サポートにお問い合わせください。より具体的なトラブルシューティングのアドバイスを提供したり、必要に応じて修理を手配したりできる場合があります。
サポートに連絡するときは、カメラのモデル番号とシリアル番号を用意してください。
彼らは専門的なガイダンスを提供し、問題の解決をお手伝いします。
🔍高度なトラブルシューティング(該当する場合)
より高度なトラブルシューティングに慣れている場合は、これらのオプションを検討してください。ただし、慎重に進めてください。
- 工場出荷時設定にリセット:カメラを工場出荷時設定にリセットすると、ソフトウェアの競合が解決される場合があります。ただし、これによりカスタム設定はすべて消去されます。
- 代替アップデート方法:一部のパナソニック製カメラでは、コンピューターと USB 接続を使用するなど、代替アップデート方法が提供されています。手順については、カメラのマニュアルを確認してください。
これらのオプションは、潜在的なリスクを許容できる場合にのみ、最後の手段として検討する必要があります。