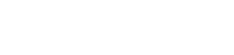今日のデジタル時代では、ゲーム、チュートリアル、視聴者との交流など、ライブ ストリーミングの人気が高まっています。ハンズフリー ストリーミングにコンパクト カメラを使用すると、標準的なウェブカメラに比べてビデオ品質が大幅に向上します。この記事では、ハンズフリー ストリーミングにコンパクト カメラを効果的に使用して、スムーズでプロフェッショナルな放送体験を実現する方法について包括的なガイドを提供します。最適なストリーミングを実現するための適切な機器の選択からカメラ設定の最適化まで、すべてをカバーします。
ストリーミングにコンパクトカメラを使用する理由
コンパクト カメラには、内蔵ウェブカメラや専用ウェブカメラに比べていくつかの利点があります。通常、小型カメラはセンサーが大きく、低照度でのパフォーマンスが向上し、被写界深度が浅くなります。これにより、背景がぼやけた視覚的に魅力的な画像が作成され、ストリームの焦点があなたに向けられます。さらに、小型カメラはレンズの品質が優れていることが多く、より鮮明で詳細なビデオが得られます。
- ビデオ品質の向上: 解像度が向上し、画像の鮮明度が向上しました。
- 優れた低照度性能: 薄暗い環境でも鮮明なビデオを映し出します。
- 調整可能な設定: 最適なストリーミング品質を得るために設定を微調整します。
- 携帯性: セットアップと輸送が簡単です。
ハンズフリーストリーミングに必須の機器
ハンズフリー ストリーミングにコンパクト カメラをうまく使用するには、専用の機器が必要です。適切な機器を使用すれば、互換性と最適なパフォーマンスが保証されます。高品質の機器に投資することで、ストリーミング体験を大幅に向上させることができます。
- コンパクトカメラ:きれいな HDMI 出力を備えたカメラを選択してください。
- キャプチャ カード:カメラの HDMI 信号をコンピューターが認識できる USB 信号に変換するために必要です。
- 三脚またはマウント:カメラを安全かつ希望の角度に配置します。
- HDMI ケーブル:カメラをキャプチャ カードに接続します。
- USB ケーブル:キャプチャ カードをコンピューターに接続します。
- 外部電源:長時間のストリーミング中にカメラのバッテリーが切れるのを防ぎます。
ストリーミング用にコンパクトカメラを設定する
シームレスなストリーミング体験を実現するには、適切なセットアップが不可欠です。これには、ハードウェアを正しく接続し、最適な出力が得られるようにカメラを構成することが含まれます。コンパクト カメラをストリーミング用に設定するには、次の手順に従ってください。
- カメラの HDMI 出力からの HDMI ケーブルをキャプチャ カードの HDMI 入力に接続します。
- キャプチャ カードからの USB ケーブルをコンピューターに接続します。
- カメラを三脚またはその他の安定した表面に取り付け、希望の角度に配置されていることを確認します。
- 外部電源をカメラに接続します。
- キャプチャ カードに必要なドライバーをコンピューターにインストールします。
最適なストリーミングのためのカメラ設定の構成
配信中に最高のビデオ品質を実現するには、カメラ設定を最適化することが不可欠です。さまざまな設定を試して、特定のカメラと環境に最適な設定を見つけてください。これらの設定は、配信の見た目と雰囲気に大きく影響します。
- 解像度とフレーム レート:品質と帯域幅のバランスを適切に保つには、1080p で 30fps を目指します。
- 絞り:被写界深度を浅くするには、絞りを低い f 値 (例: f/2.8 以下) に設定します。
- ISO:特に暗い場所では、ノイズを最小限に抑えるために ISO をできるだけ低く保ちます。
- ホワイト バランス:正確な色再現を保証するためにホワイト バランスを調整します。
- フォーカス:正確な制御には手動フォーカスを使用するか、カメラが確実にサポートしている場合はオートフォーカスを連続に設定します。
- 画像プロファイル:一部のカメラでは、さまざまな外観に合わせてカスタマイズできる画像プロファイルが提供されています。
ストリーミングのソフトウェア構成
カメラのセットアップと構成が完了したら、ストリーミング ソフトウェアがカメラを認識するように構成する必要があります。人気のストリーミング ソフトウェア オプションには、OBS Studio、Streamlabs OBS、XSplit などがあります。それぞれに、ストリームをカスタマイズするためのさまざまな機能が備わっています。
- ストリーミング ソフトウェアを開きます。
- 新しいビデオソースを追加します。
- ビデオソースとしてキャプチャ カードを選択します。
- カメラの出力解像度とフレーム レートに合わせて、ソフトウェア内のビデオ設定を調整します。
- マイクが正しく接続され、設定されていることを確認しながら、オーディオ設定を構成します。
ストリーミング品質を向上させるためのヒント
基本的な設定以外にも、いくつかの要素がストリームの品質に大きく影響します。視聴者の体験を向上させ、よりプロフェッショナルな放送を作成するには、これらのヒントを考慮してください。
- 照明:鮮明でプロフェッショナルなストリーミングを実現するには、適切な照明が不可欠です。強い影が出ないように、柔らかく拡散した照明を使用してください。
- オーディオ品質:クリアで鮮明なオーディオを実現するには、高品質のマイクを購入してください。バックグラウンド ノイズを最小限に抑えます。
- インターネット接続:スムーズなストリーミングには、安定した高速インターネット接続が不可欠です。可能な限り有線接続を使用してください。
- カメラの配置:より魅力的で自然な見た目にするには、カメラを目の高さに配置します。
- ストリームをテストする:ライブ配信する前に必ずストリームをテストして、すべてが正しく機能していることを確認してください。
一般的なストリーミングの問題のトラブルシューティング
慎重にセットアップしても、ストリーミング中に技術的な問題が発生する可能性があります。ここでは、よくある問題とその解決策をいくつか紹介します。
- 遅延またはバッファリング:ストリーミングの解像度またはフレーム レートを下げるか、インターネット接続を確認してください。
- オーディオの問題:マイクが正しく接続され、設定されていることを確認してください。ストリーミング ソフトウェアのオーディオ レベルを確認してください。
- ビデオの問題:カメラがキャプチャ カードに正しく接続され、ストリーミング ソフトウェアで正しいビデオ ソースが選択されていることを確認します。
- カメラの過熱:外部電源を使用し、カメラに十分な換気があることを確認してください。
強化されたストリーミングのための高度なテクニック
基本に慣れたら、ストリーミングの品質をさらに向上させる高度なテクニックを試してみましょう。
- クロマキー (グリーン スクリーン):グリーン スクリーンを使用して仮想背景を作成します。
- オーバーレイとグラフィック:カスタム オーバーレイとグラフィックを追加して、ストリームの視覚的な魅力を高めます。
- 複数のカメラアングル:複数のカメラを使用して、さまざまな視点を提供します。
- インタラクティブな要素:アンケートやクイズなどのインタラクティブな要素を組み込んで、視聴者の関心を引き付けます。
よくある質問(FAQ)
ストリーミングにはどんなコンパクトカメラでも使用できますか?
すべてのコンパクト カメラがストリーミングに適しているわけではありません。バッテリー インジケーターやフォーカス ポイントなどの画面表示要素なしでビデオを出力できる、クリーンな HDMI 出力を備えたカメラを探してください。また、カメラが自動的に電源を切ることなくビデオを継続的に出力できるかどうかも確認してください。
コンパクトカメラでストリーミングするにはキャプチャカードが必要ですか?
はい、通常はキャプチャ カードが必要です。キャプチャ カードは、カメラからの HDMI 出力を、コンピューターがウェブカメラのソースとして認識できる USB 信号に変換します。キャプチャ カードがないと、コンピューターはカメラからのビデオ フィードを受信することができません。
ストリーミングにはどのような解像度とフレームレートを使用すればよいですか?
良い出発点は 1080p で 30fps です。これにより、ビデオ品質と帯域幅要件のバランスが取れます。インターネット接続が制限されている場合は、解像度を 720p に下げることを検討してください。ゲームなどのペースの速いコンテンツの場合、60fps の方がスムーズな視聴体験が得られますが、より多くの帯域幅が必要になります。
長時間のストリーミング中にカメラが過熱するのを防ぐにはどうすればよいですか?
一部のコンパクト カメラでは、過熱が問題になることがあります。バッテリーの消耗による発熱を防ぐには、外部電源を使用してください。カメラに十分な換気があることを確認し、直射日光の当たる場所や密閉された空間に置かないようにしてください。一部のカメラには、発熱を抑えるために処理能力を制限する設定があります。
ストリーミング ソフトウェアがカメラを認識しない場合はどうなりますか?
まず、キャプチャ カード ドライバーが正しくインストールされていることを確認します。コンピューターとストリーミング ソフトウェアを再起動します。HDMI ケーブルがカメラとキャプチャ カードの両方にしっかりと接続されていることを確認します。ストリーミング ソフトウェアで、キャプチャ カードがビデオ ソースとして選択されていることを確認します。問題が解決しない場合は、ストリーミング ソフトウェアまたはキャプチャ カード ドライバーを更新してみてください。