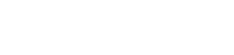カメラをコンピューターに接続できないと、特に写真やビデオをすぐに転送する必要がある場合は、イライラする経験になります。この問題の原因は、単純なケーブルの問題から、より複雑なドライバーやソフトウェアの競合まで、さまざまな要因が考えられます。この記事では、カメラの接続に関する問題をトラブルシューティングして解決するための包括的なガイドを提供し、大切な思い出をシームレスに転送できるようにします。
🔍初期チェックと基本的なトラブルシューティング
より高度なソリューションに進む前に、いくつかの基本的なチェックを実行することが重要です。これらの最初の手順により、多くの場合、単純な問題がすぐに解決され、時間と労力を節約できます。まず、物理的な接続を調べて、すべてが適切に接続されていることを確認します。
- USB ケーブルを確認する: USB ケーブルがカメラとコンピューターの両方にしっかりと差し込まれていることを確認します。別の USB ケーブルを試して、ケーブルに欠陥がないかどうか確認してください。
- USB ポートを検査する:コンピューターのさまざまな USB ポートをテストします。場合によっては、特定のポートが故障している可能性があります。
- デバイスを再起動します:カメラとコンピューターの両方を再起動します。この簡単な手順で、一時的なソフトウェアの不具合を解決できることがよくあります。
- カメラの電源をオンにする:カメラの電源がオンになっていて、データ転送に適したモードに設定されていることを確認します (通常、カメラのメニューに USB または PC 接続オプションとして表示されます)。
⚙️ドライバーの問題への対処
ドライバーの問題は、カメラの接続障害の一般的な原因です。ドライバーは、コンピューターがカメラと通信できるようにするソフトウェア コンポーネントです。これらのドライバーが古い、破損している、または見つからない場合、コンピューターがカメラを認識しない可能性があります。
カメラドライバーの更新または再インストール
カメラ ドライバーを更新または再インストールする方法は次のとおりです。
- デバイス マネージャーにアクセスする: Windows では、スタート メニューで「デバイス マネージャー」を検索します。macOS では、このプロセスは直接的ではありませんが、接続されているデバイスのシステム情報を確認できます。
- カメラを探す:「ポータブル デバイス」、「イメージング デバイス」、または「その他のデバイス」の下でカメラを探します。カメラの横に黄色の感嘆符が表示されている場合は、ドライバーに問題があることを示しています。
- ドライバーを更新する:カメラを右クリックして、「ドライバーの更新」を選択します。更新されたドライバーを自動的に検索するオプションを選択します。
- ドライバーを再インストールします。更新が機能しない場合は、右クリックして「デバイスのアンインストール」を選択し、ドライバーをアンインストールします。次に、カメラを取り外して再接続します。Windows はドライバーを自動的に再インストールします。そうでない場合は、カメラ製造元の Web サイトから最新のドライバーをダウンロードし、手動でインストールします。
互換モード
古いオペレーティング システム用に設計されたドライバーは、新しいシステムでは正しく機能しない場合があります。互換モードでドライバーのインストールを実行すると、この問題を解決できます。
- ドライバーのインストール ファイルを右クリックし、「プロパティ」を選択します。
- 「互換性」タブに移動します。
- 「互換モードでこのプログラムを実行する」というボックスをチェックし、ドロップダウン メニューから古いバージョンの Windows を選択します。
- 「適用」をクリックし、「OK」をクリックします。
- インストールファイルを実行します。
💾メモリカードとカメラの設定
問題は、カメラとコンピューターの直接接続に必ずしも起因するとは限りません。メモリ カードや特定のカメラ設定によって、データ転送が妨げられることもあります。スムーズな接続には、適切なフォーマットと設定が不可欠です。
メモリーカードの確認
メモリ カードが破損しているか不適切にフォーマットされている場合、カメラが正しく接続されない可能性があります。
- 別のメモリ カードを試す:可能であれば、別のメモリ カードを使用して、問題がカード自体にあるかどうかを確認します。
- メモリ カードをフォーマットする (カメラ内):カメラのメニュー内でメモリ カードをフォーマットします。これにより、カードがカメラ用に正しくフォーマットされます。注:フォーマットするとカード上のすべてのデータが消去されるため、まず重要なファイルをバックアップしてください。
- カード リーダーを使用する:カメラからメモリ カードを取り外し、カード リーダーを使用してファイルを直接コンピューターに転送します。これにより、カメラの接続がバイパスされ、問題がカメラにあるかカードにあるかを判断するのに役立ちます。
カメラ設定の確認
カメラの設定が正しくない場合も、接続プロセスが妨げられる可能性があります。次の点を確認してください。
- USB 接続モード:カメラが正しい USB 接続モードに設定されていることを確認します。オプションには、「マス ストレージ」、「PTP」、「MTP」などがあります。正しいモードは、カメラのモデルとコンピューターのオペレーティング システムによって異なります。
- PC リモート コントロール:一部のカメラには、通常のデータ転送のために無効にする必要がある PC リモート コントロール設定があります。手順については、カメラのマニュアルを確認してください。
💻オペレーティングシステムとソフトウェアの競合
場合によっては、問題はコンピュータのオペレーティング システム内にあったり、他のソフトウェアとの競合が原因であることがあります。更新、ウイルス対策プログラム、またはその他のアプリケーションがカメラの接続を妨げることがあります。
オペレーティング システムの更新
オペレーティング システムが最新であることを確認してください。更新には、互換性の問題を解決できるバグ修正やドライバー更新が含まれることがよくあります。
- Windows Update: [設定] > [更新とセキュリティ] > [Windows Update] に移動して、更新プログラムを確認します。
- macOS アップデート:「システム環境設定」>「ソフトウェアアップデート」に移動して、アップデートを確認します。
ウイルス対策とファイアウォールの干渉
ウイルス対策ソフトウェアやファイアウォールがカメラの接続をブロックする場合があります。ウイルス対策ソフトウェアまたはファイアウォールを一時的に無効にして、問題が解決するかどうかを確認してください。問題が解決した場合は、ウイルス対策ソフトウェアまたはファイアウォールの設定でカメラの例外を追加してください。
競合するソフトウェア
他のソフトウェア、特に写真編集や管理プログラムがカメラの接続を妨げる場合があります。カメラを接続する前に、不要なアプリケーションを閉じてください。
🛡️高度なトラブルシューティング手順
前の手順で問題が解決しない場合は、より高度なトラブルシューティングが必要になる可能性があります。これらの手順には、より詳細なシステム チェックとソフトウェアの調整が含まれます。
デバイスマネージャーで非表示のデバイスを確認する
場合によっては、コンピューターに物理的に接続されていないデバイスが依然として競合を引き起こすことがあります。これらの「ゴースト」デバイスは、新しい接続に干渉する可能性があります。
- 管理者としてコマンドプロンプトを開きます。
- 入力し
set DEVMGR_SHOW_NONPRESENT_DEVICES=1てEnterキーを押します。 - 入力し
start devmgmt.mscて Enter キーを押します。デバイス マネージャーが開きます。 - デバイス マネージャーで、[表示] をクリックし、[非表示のデバイスの表示] を選択します。
- 「ポータブル デバイス」、「イメージング デバイス」、または「その他のデバイス」の下で、カメラに関連する可能性のあるグレー表示されているエントリを探します。
- これらの非表示のデバイスを右クリックして「デバイスのアンインストール」を選択してアンインストールします。
- コンピュータを再起動して、カメラを再度接続してみてください。
システムの復元
問題が最近発生した場合は、システムの復元を実行して、コンピューターを以前の状態に戻すことができます。これにより、接続の問題の原因となっている可能性のある最近の変更を元に戻すことができます。
- Windows システムの復元:スタート メニューで「復元ポイントの作成」を検索します。「システムの復元」をクリックし、プロンプトに従って問題が発生する前の復元ポイントを選択します。
❓よくある質問(FAQ)
コンピューターがカメラを認識しないのはなぜですか?
この問題の原因としては、USB ケーブルの不良、ドライバーの古さ、カメラの設定の誤り、ソフトウェアの競合など、いくつかの要因が考えられます。まずは USB ケーブルやカメラの設定などの基本事項を確認し、次にドライバーの更新とソフトウェアの競合のチェックに進みます。
カメラのドライバーを更新するにはどうすればよいですか?
Windows のデバイス マネージャーからカメラ ドライバーを更新できます。「ポータブル デバイス」または「イメージング デバイス」でカメラを見つけて右クリックし、「ドライバーの更新」を選択します。カメラ製造元の Web サイトから最新のドライバーをダウンロードすることもできます。
カメラの正しい USB 接続モードは何ですか?
適切な USB 接続モードは、カメラのモデルとコンピュータのオペレーティング システムによって異なります。一般的なオプションには、「マス ストレージ」、「PTP」、「MTP」などがあります。推奨設定については、カメラのマニュアルを参照してください。
ウイルス対策ソフトウェアはカメラの接続に干渉する可能性がありますか?
はい、ウイルス対策ソフトウェアやファイアウォールがカメラの接続をブロックすることがあります。ウイルス対策ソフトウェアまたはファイアウォールを一時的に無効にして、問題が解決するかどうかを確認してください。問題が解決した場合は、ウイルス対策ソフトウェアまたはファイアウォールの設定でカメラの例外を追加してください。
ドライバーを更新しても問題が解決しない場合はどうすればいいですか?
ドライバーの更新が機能しない場合は、ドライバーをアンインストールしてからカメラを再接続してみてください。Windows はドライバーを自動的に再インストールします。そうでない場合は、カメラの製造元の Web サイトから最新のドライバーをダウンロードし、手動でインストールします。互換モードでドライバーのインストールを実行することもできます。