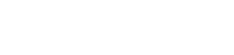カメラがビデオを完璧に録画しているのに、音声がまったく録音されない状況に遭遇すると、非常にイライラすることがあります。この記事では、音声が録音されないカメラのトラブルシューティングに関する包括的なガイドを提供します。一般的な原因を探り、カメラが再び音声を録音できるようにするためのステップバイステップの解決策を提示し、ビデオの重要な音声要素を聞き逃さないようにする方法について説明します。
問題の特定
解決策に進む前に、問題を正確に特定することが重要です。問題はすべての録画モードで発生しますか、それとも特定の設定に固有のものですか? 問題の範囲を特定すると、トラブルシューティングのプロセスがガイドされます。
- すべての録画モード (ビデオ、スローモーション、タイムラプス) で問題が発生するかどうかを確認します。
- 問題がすべてのマイクで発生するのか、内蔵マイクだけで発生するのかを判断します。
- カメラの設定やハードウェアに最近加えられた変更をメモします。
基本的なトラブルシューティング手順
カメラ設定の確認
多くの場合、最も簡単な解決策が最も効果的です。まず、カメラのオーディオ設定を徹底的に調べてください。誤ってミュートしたり、入力を間違って選択したりすることが原因である可能性があります。
- ミュート状態:カメラがミュートされていないことを確認します。画面または設定メニューでミュート アイコンを探します。
- オーディオ入力:正しいオーディオ入力 (内蔵マイク、外部マイク) が選択されていることを確認します。
- オーディオ レベル:オーディオ入力レベルを確認します。入力レベルが低すぎると、カメラが音を拾わない可能性があります。
- マイクの感度:一部のカメラにはマイクの感度設定があります。録音環境に合わせて適切に調整されていることを確認してください。
マイクのテスト
設定が正しいと思われる場合は、次のステップはマイク自体をテストすることです。これにより、問題がマイクにあるのか、カメラのシステムの別の部分にあるのかを判断できます。
- ヘッドフォン モニタリング:カメラにヘッドフォン ジャックがある場合は、ヘッドフォンを接続して、録音中にオーディオをモニタリングします。これにより、マイクが音を拾っているかどうかを確認できます。
- 外部マイク:外部マイクを使用している場合は、マイクの故障を排除するために別のマイクを試してください。
- マイクの接続:マイクがカメラにしっかりと接続されていることを確認します。接続が緩んでいないか、ケーブルが損傷していないか確認してください。
ソフトウェアとファームウェアのアップデート
古いソフトウェアやファームウェアは、予期しない問題を引き起こすことがあります。更新があるかどうかを確認し、利用可能な場合はインストールしてください。更新には、オーディオの問題を解決できるバグ修正やパフォーマンスの改善が含まれることがよくあります。
- ファームウェアのアップデートを確認するには、カメラ製造元の Web サイトにアクセスしてください。
- アップデートをインストールするときは、製造元の指示に注意深く従ってください。
- 更新プロセス中は、カメラが完全に充電されているか、電源に接続されていることを確認してください。
高度なトラブルシューティング手法
カメラ設定のリセット
基本的なトラブルシューティングが機能しない場合は、カメラを工場出荷時の設定にリセットしてみてください。これにより、すべての設定が元の状態に戻り、オーディオの問題の原因となっている可能性のある構成の問題が解決される可能性があります。
- 工場出荷時設定へのリセット方法については、カメラのマニュアルを参照してください。
- 工場出荷時の状態にリセットするとすべてのカスタム設定が消去されるため、後で設定を再設定する必要がある場合があることに注意してください。
外部マイクの互換性の検討
外部マイクを使用する場合、互換性の問題が発生する可能性があります。マイクがカメラと互換性があり、適切に設定されていることを確認してください。
- 互換性のあるマイクのリストについては、カメラのマニュアルを確認してください。
- マイクの電源(必要な場合)が正しく機能していることを確認します。
- マイクがカメラの正しい入力ジャックに接続されていることを確認してください。
物理的損傷の確認
マイクやカメラの物理的な損傷もオーディオの問題の原因となる場合があります。マイクとカメラに損傷の兆候がないか検査してください。
- へこみ、ひび割れ、緩んだ部品など、目に見える損傷がマイクにないか調べます。
- カメラのマイクジャックに損傷やゴミがないか確認してください。
- 物理的な損傷が疑われる場合は、資格のある技術者にカメラまたはマイクを修理してもらうことを検討してください。
ソフトウェア関連の問題
コーデックの問題
場合によっては、問題はカメラ自体ではなく、録画の再生に使用するソフトウェアにあることがあります。互換性のないオーディオ コーデックや破損したオーディオ コーデックにより、オーディオが適切に再生されないことがあります。
- 別のメディア プレーヤー (VLC、Windows Media Player、QuickTime など) でビデオを再生してみてください。
- カメラで使用されるオーディオ形式を再生するために必要なコーデックがメディア プレーヤーにインストールされていることを確認します。
- コーデック関連の問題を解決するには、メディア プレーヤーを再インストールまたは更新することを検討してください。
ファイルの破損
あまり一般的ではありませんが、録音または転送中にファイルが破損し、音声が失われることがあります。他の録音でも同じ問題が発生しているかどうかを確認してください。
- 新しいビデオを録画して、問題が解決するかどうかを確認してください。
- 可能であれば、ビデオ ファイルを別のデバイスに転送し、そこで再生してみてください。
- ファイル回復ソフトウェアを使用して、破損したビデオ ファイルを修復します。